|
B4. Schaltfläche einfügen
|
|
1.
In den Entwurfsmodus schalten
2.
An der geöffneten Toolbox die Schaltfläche
„Befehlsschaltfläche“ suchen und mit der linken
Maustaste anklicken
3.
Die Maus in ein freies Feld auf dem Formular ziehen,
dann die linke Maustaste drücken und gedrückt halten um
ein Rechteck aufzuziehen (etwa ein Feld groß) Die Maustaste
loslassen
4. Es öffnet sich ein Assistent für die Befehlschaltfläche
5.
Die Kategorie „Datensatzoperationen“ auswählen
|
6.
Die Aktion „Neuen Datensatz anfügen“ auswählen
7.
Mit „Weiter“ bestätigen
8.
Das Bild „Gehe zum Neuen2“ beibehalten und mit
„Weiter“ bestätigen
9.
Den Befehl in „Arten hinzufügen“ ändern und
„Fertig stellen betätigen
10.
In den Formularmodus wechseln
|
|
Es ist eine Befehlsschaltfläche einstanden, die
beim Anklicken in die letzte Zeile der Tabelle springt. Es
lassen sich allerdings noch keine Daten einfügen, weil die
Felder gesperrt sind. Nur die Liste ist noch aktiv. |
|
B5. Quellcode für Schaltfläche ändern
|
|
1.
Den Formularentwurfsmodus öffnen
2.
Mit der Maus im Formular auf das Feld mit dem
Schalter gehen, anklicken und die linke Maustaste klicken
3.
Das Feld „Eigenschaften“ anklicken
4.
Den Reiter „Ereignis“ anwählen
5.
In das Feld „Beim Klicken“ klicken und das Feld
mit den drei Punkten anklicken
6.
Die erste freie Zeile (unter
..... Arten_hinzufügen_Click) anklicken
7.
In der Zeile folgenden Text eingeben
|
(MS-VBA-Code)
Dim
aktForm As Form
Set
aktForm =
Screen.ActiveForm
MsgBox
“Neue Art wird angelegt”
Artenschluessel.Locked
= Not Artenschluessel.Locked
Kurz.Locked
=Not Kurz.Locked
Art.Locked
= Not Art.Locked
8.
Das Fenster ( … Arten_Marker (Code) schließen
9.
Das Microsoft Code Fenster schließen
10.
In die Formularansicht schalten
|
|
Der oben angegebene Code wird in Visual Basic geschrieben. Es ist
daher wichtig, dass jeder Punkt, Komma oder
Anführungszeichen genau so übernommen wird. Jede
Abweichung wird von der Maschine bemängelt und als Fehler
erkannt. |
|
Anweisung beendet, Code geschrieben und Fehler?
Betätige die Schaltfläche. Wenn die Anzeige „Neue
Art wird angelegt“ erscheint wird das Formular für eine
Eingabe freigeschaltet. Baut sich eine Fehlermeldung, oder
dem Code-Compiler auf, solltest du den Punkt 44 nochmals
genau anschauen. Ist alles genauso geschrieben, sind alle
Punkte zwischen den Buchstaben und alle Anführungszeichen
genau so wie oben geschrieben, kann es nur noch daran
liegen, dass die Feldbezeichnungen nicht übereinstimmen.
Vielleicht ist der Artenschlüssel hier mit „ue“
geschrieben und in deinem Formular mit „ü“. |
|
B6. Designprüfung abschließen |
|
1.
Schaltfläche betätigen
2.
„Neue Art wird angelegt“ mit „OK“ bestätigen
3.
In die weiß unterlegten Zeilen ein paar
Probebuchstaben eingeben
4.
Die Schaltfläche erneut betätigen und den Hinweis
mit „OK“ bestätigen
|
5.
Die Probierbuchstaben sollten nun irgendwo in dem
Listenfeld erscheinen
6.
Den Entwurfsmodus des Formulars nochmals öffnen
7.
Die Felder für die Einträge untereinander anordnen
8.
Die Eintragsfelder mit einem Rechteck aus der Toolbox
umranden
9.
Den Entwurfsmodus beenden
|
|
Beim Aufruf des Formulars sollte sich jetzt ungefähr
dieses Bild zeigen:
Das
Cupi "Tauka-anarenz" oben ist natürlich selber
entworfen und kann bei Bedarf eingefügt oder geändert
werden. |
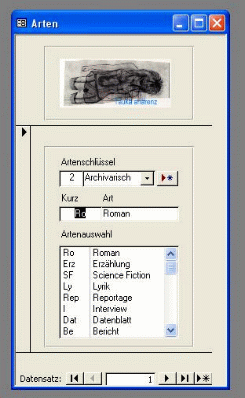
|
|
Arbeitsaufwand ca. 2 Std. |
|